第一章、基础设置
基础设置的目的主要是为后期的财务工作做好准备,“基础设置”项目下包括用户管理、会计科目、账套属性、互斥科目、凭证属性设置五项功能模块。
第一节 用户管理
按照财务工作的要求,不同职务的工作人员拥有不同的工作内容和权限;为此,绿色移动财务软件特别为管理不同的操作员提供了“用户管理”功能。单击“用户管理”图标,即进入“用户与权限”管理窗口。(图1-1)
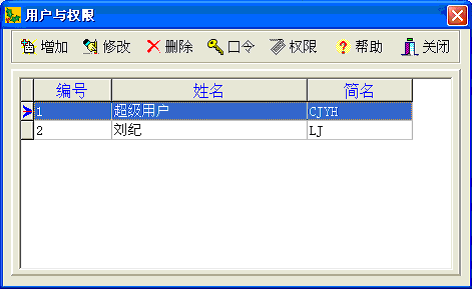
图1-1
一、增加功能
单击“用户与权限”窗口(图1-1)的“增加”按钮(或键盘F10键),进入增加用户状态(图1-2),在对话框中依次输入操作员编号(最多四个字符)、姓名(最多十个字符)、简名(可自动生成或键入最多五个字符)后,单击“确认”按钮就完成增加操作员任务(单击“取消”按钮将取消这次增加工作)。同样方法可以增加多个操作员。
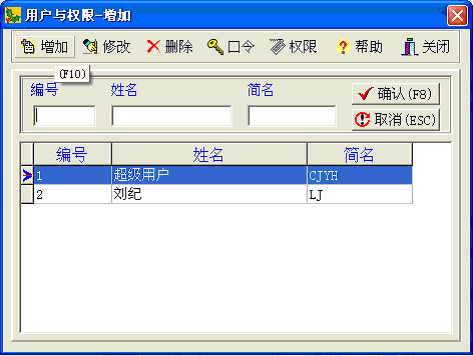
图1-2
二、修改功能
将光标移动至需要修改的操作员项上方,单击“修改”按钮(或单击键盘空格键),进入修改状态(图1-2),(增加时输入窗口为空,修改时输入窗口中已有原内容),在该窗口对话框中依次修改操作员编号、姓名、简名,单击“确认”按钮就完成修改任务(单击“取消”按钮将取消这次修改工作)。同样方法可以进行多次修改。
三、删除功能
将光标移动至需要删除的操作员项上方,单击“删除”按钮(或键盘F9键),窗口将出现删除警告提示框,选择“确定”或“取消”按钮即可完成本次操作。
注意!如果被修改或删除的操作员已经在财务系统中有了前期实际工作,修改或删除其编码或名称后,系统内前期的该操作员属名及上机日志内名称不被修改;执行本次修改和删除操作之后,才立即生效。
四、口令功能
为了财务系统安全运行,格林建议每个操作员设置各自的口令。单击“用户与权限”窗口(图1-3)上方的“口令”按钮,进入“设置口令”窗口(图1-4)。在“设置口令”窗口中,输入原口令(如没有则不输入)、新口令、验证口令后单击“确定”(或键盘F8键),即完成口令设置;单击“取消”按钮则取消此次操作。
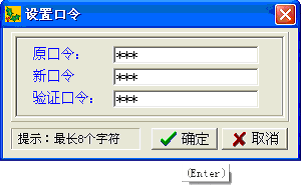
图1-3
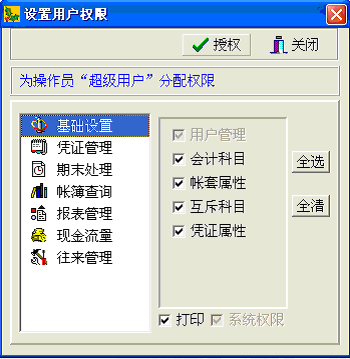
图1-4
五、权限功能
为了符合财务工作的分工和权限的要求,绿色移动财务软件提供了设置用户权限功能。在“用户与权限”窗口(图1-2)中,将光标移动至需要授权的操作员项上方,单击“权限”按钮,进入“设置用户权限”窗口(图1-4)。为了慎重授权,窗口中有为操作员某某分配权限的提示。
窗口左面显示了系统划分的八大项工作目录,移动光标在某一项目名上(或单击某一项目名),窗口右面则显示该项目下的细项目录;单击某细项目录,其前面的小方框内会出现√,表示该项工作权限被选中;如再次单击,小方框内的√将被取消,表示不选该项权限。为某一操作员选择权限完毕并确认无误后,请单击窗口上方的“授权”按钮,系统将正式把被选中的工作权限授予某操作员。反之,则取消授权。在某些情况下可选用“全选”和“全清”按钮。
第二节 会计科目
为了科学、适用、完整地设置出符合管理要求的会计科目,绿色移动财务软件为用户提供了强大的会计科目设置功能。
首先,在新建账套时提供了建立预设科目表功能(详见序言)。其次,单击主窗口内“会计科目”图标,即可打开“会计科目”窗口(图1-5),可对会计科目进行增加、删除、修改、打印等多项操作。
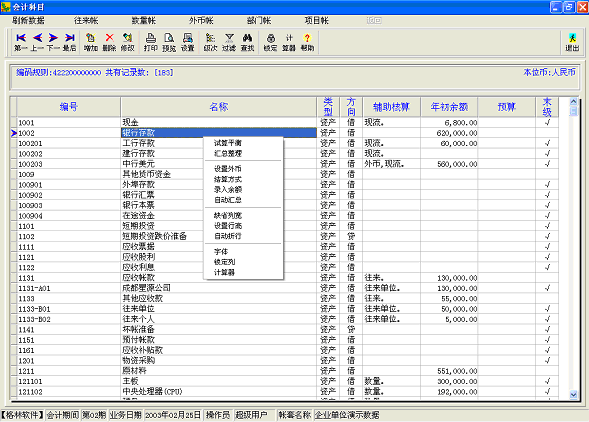
图1-5
一、菜单栏功能按钮
1、刷新数据:单击“刷新数据”按钮,可获取最新的数据库数据。
2、往来账、数量账、外币账、部门账和项目账:该功能用于查看辅助账汇总的情况。
3、单击“返回”按钮,可从辅助账窗口回到“会计科目”主窗口。
二、工具栏按钮功能
1、单击后作用主要是为了在窗口内更方便地移动光标,查看内容。作用相当于键盘上的↑、↓、CtrlHome和CtrlEnd。
2、单击“增加”按钮(快捷键F10)进入“增加会计科目”窗口(图1-6)。用户将需要增加的会计科目编号和名称录入后,系统自动生成科目类型(设置一级科目时除外)。
填写单位编号,根据提示选择新建科目的辅助账核算功能(单击在小方框内加√),选择余额方向,录入年初余额和预算情况,确认无误后单击窗口上方的“确认”按钮,本次增加会计科目操作就完成了。
“清空”按钮在增加操作完成后,系统认为继续增加。如想保留录入框中上次增加时录入的内容,进行修改法录入,请单击“清空”按钮,取消小方框内的√;反之则单击加上√。增加会计科目“确认”完毕后请“关闭”窗口。
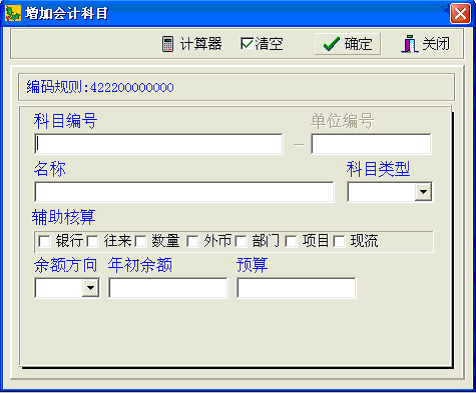
图1-6
3、删除按钮:将光标移动至需要删除的科目名称上方,单击“删除”按钮(快捷键F9)系统会要求再次确定。确定后需删除的科目及其子科目都将被删除。
4、修改按钮:将光标移动至需要修改的科目名称上方,单击“修改”按钮(按空格键或鼠标双击)会出现“修改会计科目”窗口,操作同增加时相似。
5、打印、预览和设置按钮:这三个按钮功能是满足用户的打印需要。具体操作方法详见有关打印章节。
6、级次按钮; 在会计科目表中,绿色移动财务软件提供了可按用户需要的方式进行查看的功能。单击“级次”按钮(快捷键F3)进入“级次”窗口(图1-7);用户可按需要任意选择从几级科目到几级科目的查看方式。单击“确定”则窗口内只显示从3级到4级科目。如想回到全部查看方式,请单击窗口第一行的“返回”按钮。

图1-7
7、查找、过滤按钮(详见第八章)。
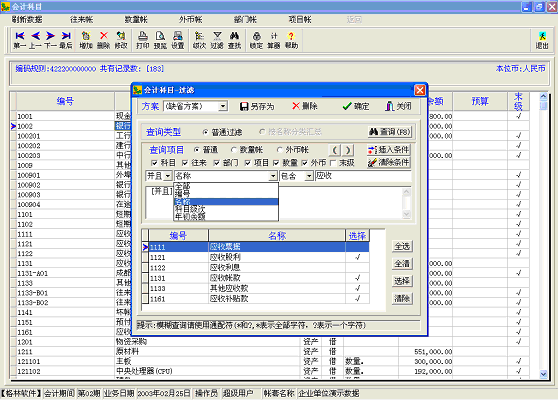
图1-8
8、锁定按钮:在会计科目主窗口中为了更加方便地浏览科目表,可使用“锁定”按钮。单击“锁定”按钮(快捷键F5)进入“锁定列”窗口(图1-9)。在锁定列数框(图1-9)内录入需要锁定的列数再单击“确定”后,主窗口中科目表的左边几列就将被锁定,不能任意移动。用户如想把科目表右边某列锁定在科目表左面,可先将鼠标箭头移至该列表头处,按下鼠标左键不放,再移动鼠标箭头至科目表左面后放开鼠标左键,该列就被移动到了科目表左面;再进行锁定列操作就行了。
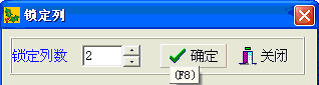
图1-9
三、鼠标右键功能
在会计科目主窗口内,单击鼠标右键即弹出功能选项菜单(图1-10),可根据需要在选项窗内选择功能进行操作。
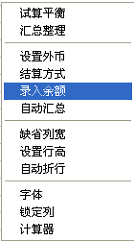
图1-10
1、试算平衡:在会计科目主窗口内录入了科目的年初余额后,可单击“试算平衡”选项,对所录入的科目余额进行试算平衡,最后弹出“平衡检查” 窗口(图1-11)。该窗口内显示了借方、贷方的平衡情况。如借贷双方平衡,窗口提示行会以蓝字报告借贷平衡;反之,则以红字报告借贷不平衡。
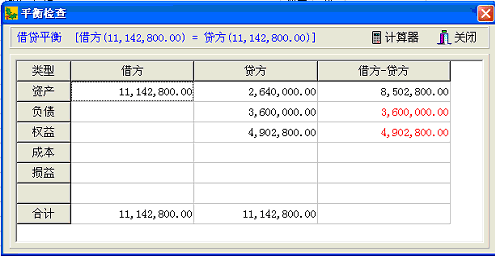
图1-11
2、汇总整理:在会计科目主窗口内录入了末级科目的年初余额后,可单击“汇总整理”选项,可将录入的末级科目余额自动汇总到以上各级科目的年初余额内。
3、自动汇总:如果想在每次录入末级科目的年初余额后,都进行汇总到上级,请选用“自动汇总”功能(加上√);再次选用此项,此功能将被关闭(取消√)。
4、设置外币:有外币结算业务的设置此项。
5、结算方式:按相应的结算方式选择。
6、录入余额:这是系统提供的又一种余额录入方式。单击“录入余额”后(加上√);在会计科目主窗口内,移动光标到需要录入或修改科目余额的单元格(光标由深蓝色变成了浅蓝色,表示允许录入),录入或修改数据后,按Enter键就可完成本次录入或修改;继续移动光标,用同样方法可进行其它单元格内数据的录入或修改。再次单击鼠标右键,打开窗口选择“录入余额”功能后(取消√),会计科目主窗口内就不再允许进行以上方式操作。(注:此项操作只能对末级会计科目的数据进行录入或修改)
7、缺省列宽:在会计科目主窗口内,为了便于查看,科目表的列宽和列的位置都是可以任意调整的(在表头的列间处或列头处按下鼠标左键拉动到需要位置后再放开即可);调整后如想恢复系统默认的状态,请单击“缺省列宽“选项,会立即得到恢复。
8、设置行高:同样是为了方便查看,系统提供了行高的调整功能。单击“设置行高”。设置行高是为了方便查看,系统提供了行高的调整功能。单击“设置行高”选项后进入“设置行高”窗口(图1-12);在行高框内录入或选择行高,单击“确认”(快捷键F8)后,科目表内行高即会根据设置变更。(系统默认值为18)
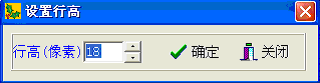
图1-12
9、自动折行:如果科目的相关内容过长,正常列宽不能够完全显示,请单击“自动折行”选项,过长的内容将会被自动折行显示。(图1-13)

图1-13
10、单击“字体”选项,根据需要进行相关选择后,可以对科目表内的字体显示方式做任意调整。(系统默认字体为宋体,字形为常规,大小为五号)
第三节 账套属性
绿色移动财务软件可以实现多账套管理,特此提供了账套属性的设置功能。单击“账套属性”图标,即可打开“账套属性”设置窗口(图1-14)。
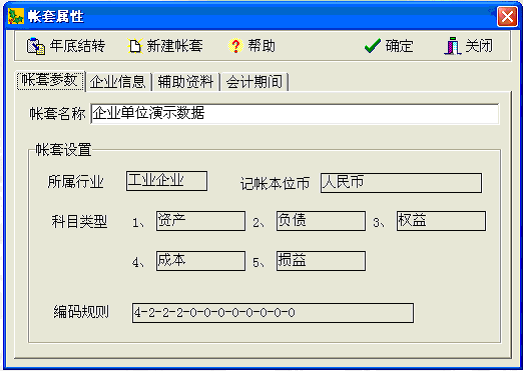
图1-14
1、年底结转:单击窗口左上方的“年底结转”按钮,可实现将上年度的期末余额结转为下年度期初余额。
2、账套参数:在本窗口内可以修改账套名称。修改账套名称在名称框内移动光标修改后,单击“确认”按钮即可。
3、本窗口内其它资料(如科目类型、编码规则等)因已在建立账套时设定,故不能修改。
4、企业信息:单击(图1-14)中“企业信息”选项卡,进入企业信息录入窗口。将企业的税务登记号、开户行及账号、电话、地址录入各自的窗口后单击“确认”按钮即可。
5、辅助资料:单击(图1-14)中“辅助资料” 选项卡,进入的辅助资料选择窗口(图1-15)。单击“底面颜色”框,进入颜色选择向导,用户可以个性化的选择系统的底色。小数位数在不同情况的设置,补零和千分符的设置,可以满足不同用户的需要或习惯(如用吨、千克等为单位的用户)。
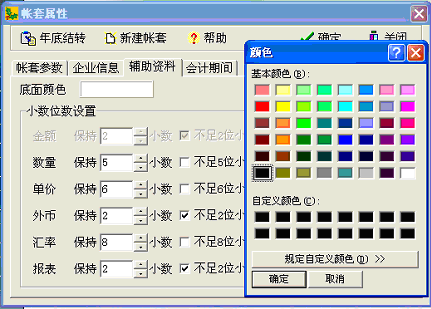
图1-15
6、会计期间:单击(图1-14)中“会计期间”按钮,进入“会计期间”窗口。该窗口内显示了建立账套时所设置的会计年度、期间数、起止日期、结账日期等信息(因为是初始化设置故不能修改)。
第四节 互斥科目
在会计工作中,填制凭证的时候,有经验的会计人员会发现有一些会计科目是不可能也不能够同时出现在同一张凭证的同一分录上的(因为不可能有这类经济业务出现),这种相互排斥的科目就称为互斥科目。为了避免发生这类科目串户的错误,格林财务系统提供了设置互斥科目功能,以提高凭证填制的准确性。(设置后,如果在填制凭证时不小心出现这类错误,系统会立即出现提示,操作人员就可即时更正)。
单击“互斥科目”图标,进入“互斥科目”设置窗口(图1-16)。窗口内显示了已设置的互斥科目组的信息;窗口上方有“增加”、“删除”、“修改”和“帮助”四个功能按钮。

图1-16
1、单击“增加”按钮(快捷键F10)将进入录入状态(图1-17)。在凭证类别、借、贷方科目编码框内录入需要设置的互斥科目相关内容(可点击框口右侧的打开按钮进行选择录入),单击“确认”按钮,就完成了本组“互斥科目”设置;如单击“取消”则放弃这次设置。按此方法可设置多组互斥科目。

图1-17
2、已设置的互斥科目删除或修改:需先将光标移动至需删除或修改的互斥科目所在行,再单击“删除”(快捷键F9)或“修改”按钮(按空格键或鼠标双击)。删除时系统会要求再次确定;修改操作同增加时相似。
第五节 凭证属性
在手工财务工作中,用户可根据会计业务量的多少和会计人员的习惯选择使用不同的记账凭证;用户在格林财务系统的“凭证属性”设置中,也可任意选择使用仿真手工格式的收款凭证(或现金收款、银行收款)、付款凭证(或现金付款、银行付款)、转账凭证或通用记账凭证。
单击“凭证属性”图标,进入“凭证属性设置”窗口(图1-18)。窗口左侧显示已设置的凭证类别,移动光标到某一类别上方,窗口右侧将显示该凭证类别已设置的信息;窗口上方有“增加”、“删除”、“修改”和“帮助”四个功能按钮。
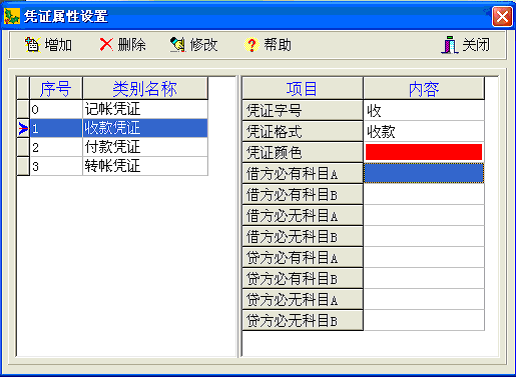
图1-18
1、单击“增加”按钮(快捷键F10)进入“增加凭证类别”窗口(图1-19)。用户可根据提示点击框口右侧的打开按钮进行选择录入。颜色的选择决定了凭证在计算机屏幕上和凭证在打印出来之后的颜色。借方或贷方的必有、必无科目录入后,在以后的填制凭证工作中,如出现不能满足条件的情况,系统会自动提示。
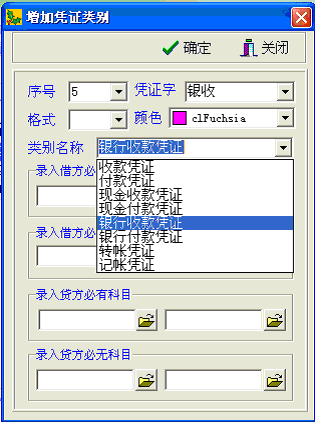
图1-19
2、设置的凭证属性删除和修改?需先将光标移动至需删除或修改的凭证类别名称所在行,再单击“删除”或“修改”按钮。删除时系统会要求再次确定(如该项凭证类别已经使用,则不能再删除);修改操作同增加时相似。
|