第二章、凭证管理
在会计电算化的情况下,我们必须要让计算机知道需要它计算的原始数据。所以会计人员最大的工作量也就在录入凭证。为了最大限度的减轻工作量,格林财务提供了强大的记账凭证管理功能。在系统页面主窗口内,单击“凭证管理”项目,即打开“凭证管理”项目,该项目包括填制凭证、复核凭证、主管审核、出纳签字、汇总凭证和凭证查询六项工作内容。
第一节 填制凭证
进行会计凭证填制时,根据凭证属性设置的不同,用户可能会填制收款、付款、转账或通用格式的记账凭证。我们在本章中以具有代表性的收、付、转方式做详细介绍。单击“填制凭证”图标,即进入“填制凭证”主窗口(图2-1),操作员的签名已出现在制单处。
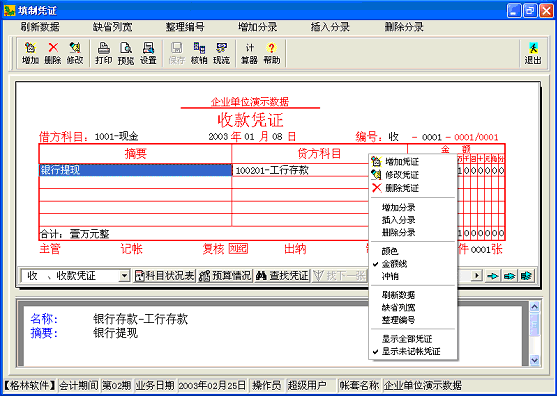
图2-1
一、菜单栏按钮功能
1、刷新数据:填好凭证或修改后点刷新数据即可。
2、缺省列宽:窗口内的凭证格式为了便于查看是可调的,如对凭证的显示格式有调整,单击本按钮后将恢复系统默认的凭证格式。
3、整理编号:如果对凭证进行了删除、插入等操作之后,为了保证凭证编号的连续性,可单击“整理编号”按钮打开“整理凭证编号”窗口(图2-2)。期间可任意选择,凭证类别有收款、付款、转账和全部凭证可供选择。选择完毕后单击“确认”按钮,该类凭证编号即被重新整理。

图2-2
4、增加分录:如想在已完成的凭证上添加会计分录,请单击“增加分录”按钮(快捷键Ctrl A),该凭证末的空行则会变为可录入状态模式,直接录入即可。
5、插入分录:如想在已完成的凭证上插入会计分录,请先将光标移动至需要插入分录的位置,然后单击“插入分录”按钮(快捷键Ctrl I),该位置就会出现可录入模式行,直接录入即可。
6、删除分录:如想在已完成的凭证上删除会计分录,请先将光标移动至需要删除的分录位置,然后单击“删除分录”按钮(快捷键Ctrl D),该分录即被立即删除。
注:以上三种对凭证分录的操作只实用于未复核凭证;对已进行复核的凭证必须取消复核之后才能进行操作。
二、工具栏按钮功能
1、增加按钮:需要新填制一张记账凭证时,使用该功能,那么如何增加一张凭证呢?
①、请在“填制凭证”窗口(图2-1)单击“增加”按钮(快捷键F10),即进入“编辑凭证”窗口(图2-3)。该窗口中要求录入填制凭证的时间、凭证类别和附件张数。录入的方式可用鼠标点击录入框(键盘↑↓键)

图2-3
②、进行选择录入附件张数。(在窗口内移动光标的键盘方式? Enter键、向下、向上。) 录入后单击“确认”或 Enter键,即到下一步,收款凭证(图2-4)格式为仿真手工收款凭证格式,“收款凭证”上方是用户设置的账套名称。
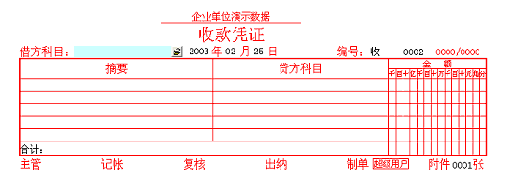
图2-4
③、在凭证上借方科目处录入借方科目(末级编码或末级名称),可直接手工录入或打开“选择会计科目”窗口(图2-5),单击框口右边的打开按钮或鼠标在框内双击进行选择录入。(注:一个科目较多的单位录入凭证时是非常麻烦的,本软件则提供了三种解决方案:目录树查找,汉字、编号模糊查找,常用科目查找。详见第八章)

图2-5
④、借方科目录入完成后,按Enter键出现摘要录入窗(图2-6)。可直接手工录入,也可打开选项窗(图2-7)进行选择录入。

图2-6
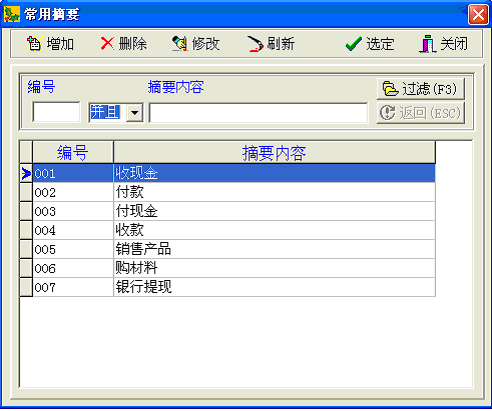
图2-7
⑤、“选择摘要”(图2-7)窗口说明:该窗口中有“增加”、“删除”和“过滤”三个主功能按钮。用户可利用“增加”或“删除”功能将经常重复使用的每一条摘要内容设置在系统摘要管理器中,需要使用该摘要时,可迅速找到单击“确定”该摘要即被录入到摘要录入窗中。(如果设置了很多条摘要,可使用“过滤”功能快速找到)
⑥、按Enter键,摘要即被录入到凭证上摘要位置(单击后还可对摘要进行修改),再按Enter键录入贷方科目(录入方式同借方科目的录入一样),最后录入金额,确认后按Enter键即进入下一个贷方科目的录入。
⑦、分录地录入完成后,单击工具栏中的“保存”按钮(快捷键F6),就完成了本张收款凭证的填制。
⑧、录制转账凭证时本系统提供自动补平功能。
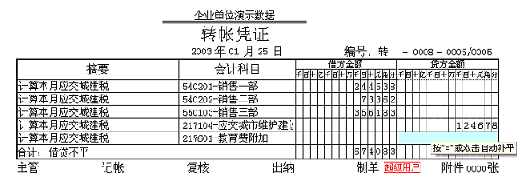
图2-8
⑨、输入金额时,可以打开计算器并将计算结果直接返回到输入栏中,本软件计算器可以支持表达式(图 2-9)。
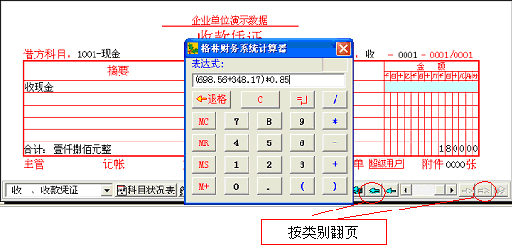
图2-9
2、删除凭证:需要对凭证进行删除操作时,先将需要删除的凭证调整到窗口中,然后单击“填制凭证”窗口(图2-1)中“删除”按钮(快捷键F9)。即弹出删除警告提示窗口,选择“是”后该凭证即被删除。
3、修改凭证:需要对凭证进行修改操作时,先将光标移动到需要修改的摘要、会计科目或金额上,单击“修改”按钮(按空格键或鼠标双击),该位置则处于修改状态,进行修改后Enter,再“保存”就完成操作。
4、打印、预览和设置:此三项功能是满足用户的打印需要,具体操作方法详见有关打印章节。
5、保存凭证:在进行凭证的增加、修改之后,我们必须将增加或修改的内容保存到系统数据库中。请单击“保存”按钮(快捷键F6)。
6、核销:单击“核销”按钮后,即进行往来核销。
7、现流:按现流按钮后,即对现流科目进行分配。
三、快捷栏功能(图2-10)

图2-10
1、选择框:在该窗口内选择了凭证类别后,这种凭证类别的第一张凭证则出现在主窗口内,通过凭证翻页可以找到所需凭证(此功能只能找到该操作员录入的凭证,如想任意查找,请使用绿色移动财务软件的“凭证查询”见第六节)
2、科目状况表:绿色移动财务软件在填制凭证主窗口内提供了科目状况的即时查看功能。方法是先将光标在凭证上移动到需要查看的科目所在行(或单击),然后单击“科目状况表”按钮(快捷键Ctrl+K,或在本按钮行下面的显示框中双击),该科目的科目状况表则在显示框中被显示出来,(注:为了便于查看科目状况表,在显示框中双击可放大框口,再次双击则还原)。 (图 2-11)
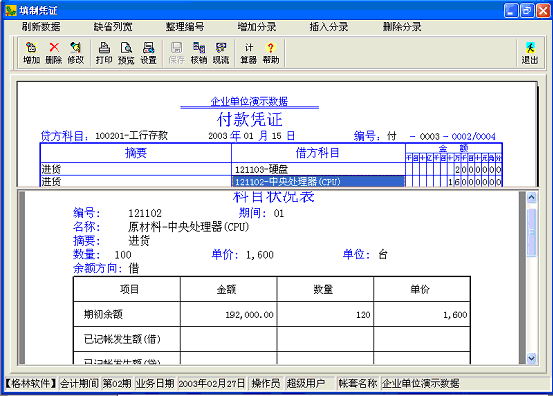
图2-11
3、预算情况:单击预算情况进入“科目预算情况表”,(图2-12)其中列出了预算额、借贷方发生额、余额等预算执行情况。

图2-12
4、查找凭证:如(图2-13),其中可按照内容、比较关系、比较值等不同的选项设置查找。在填制凭证窗口内,只能查找到本操作员填制的凭证。(查询器使用方法详见第八章)

图2-13
5、找下一张:继续查找的方式。
6、翻页按钮:在按钮行的右边,有六个向左或向右的绿色小箭头,其作用是可进行方便灵活的翻页。向左一个箭头表示翻到前一张凭证(本类别凭证翻完后,则翻到上一类别凭证最后一张);向左二箭头表示翻到当前类别凭证的第一张(再次单击则翻到上一类别凭证的第一张);向左三箭头表示翻到所有凭证的第一张;向右一个箭头表示翻到后一张凭证(本类别凭证翻完后,则翻到下一类别凭证第一张);向右二箭头表示翻到当前类别凭证的最后一张(再次单击则翻到下一类别凭证的最后一张);向右三箭头表示翻到所有凭证的最后一张。系统默认顺序为收、付、转。
(注:键盘翻页方式:CtrlHome=左三箭头、CtrlPgUp=左二箭头、Ctrl↑=左一箭头、Ctrl↓=右一箭头、Ctrl PgDn=右二箭头、Ctrl End =右三箭头)
四、鼠标右键功能
在填制凭证主窗口内,单击鼠标右键即弹出功能菜单选项窗口(图2-14),可根据需要在选项窗内选择功能进行操作。
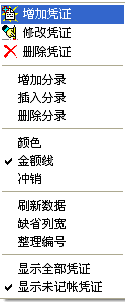
图2-14
1、金额线:为了满足用户的使用习惯,绿色移动财务软件的记账凭证格式可选有金额线格式或无金额线格式,选择或取消金额线,请单击“金额线”选项。
2、冲销:对以往填制有问题的凭证作冲销处理。
3、显示全部凭证和显示未记账凭证:该两项根据需要选择。
4、鼠标右键的其它几个功能选项前面已经介绍,用户可根据个人习惯使用。
五、填制凭证辅助功能
1、格式互换:在填制凭证时,如不小心把凭证的类别选择错误,可使用格式互换功能快速修正。双击凭证字,弹出“编辑凭证”窗口,在窗口内选择变更为的其他凭证类别。(图2-15)
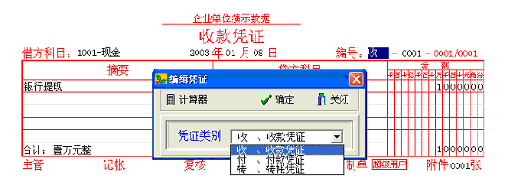
图2-15
2、插入凭证:在会计实际工作中,如需要插入凭证,本软件支持凭证插入功能。先填好一张需要插入的凭证,双击该凭证编号(例如“0009”),进入“编辑凭证”窗口,并在窗口内录入需要插入的目的凭证编号(例如“4”),单击确定(图2-16)即将该凭证插入。
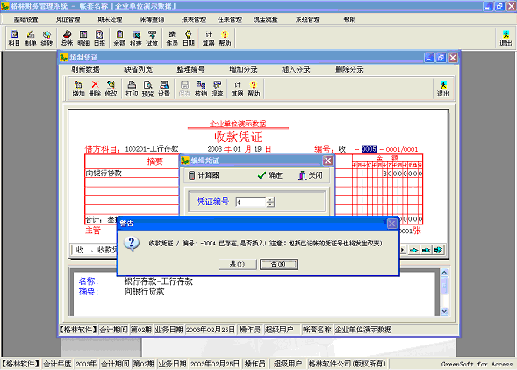
图2-16
注:插入凭证功能可进行向前或向后的凭证插入,如插入凭证操作后有缺号现象,请使用整理编号功能整理凭证编号
3、滚动条的使用:系统填制凭证窗口可显示五行分录,如果该凭证的分录超过五条,凭证的右方会自动出现一个滚动条,用户可拖动滚动条查看到每一行分录。(图2-17)
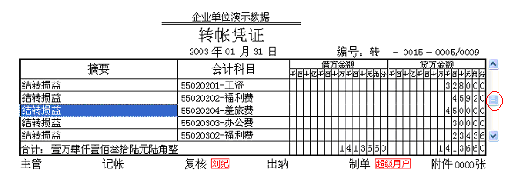
图2-17
凭证右下方的滚动条可拖动查看过长的科目或摘要。熟练掌握本节中介绍的众多功能,一定能够在填制凭证的工作中省时省力,事半功倍。
第二节 复核凭证
对填制完成的记账凭证进行复核,必须具备复核权限的人员才能操作,且不能够复核自己填制的凭证。单击 “复核凭证”图标,即进入“复核凭证”主窗口(图2-18)。
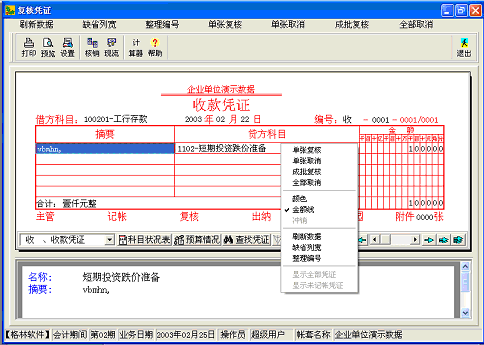
图2-18
一、单张复核按钮
可对窗口中当前显示的未复核凭证进行复核。单击“单张复核”按钮,该凭证即被复核(复核人员的签名被自动添加到复核处);系统将自动翻页至下一张凭证。
二、单张取消按钮
如发现已复核的某张凭证尚有不妥之处,可取消该凭证复核。单击“单张取消”按钮,该凭证复核即被取消(复核人员的签名被自动从复核处消除);系统将自动翻页至下一张凭证。(其他操作员复核的凭证和已审核的凭证不能取消)
三、成批复核按钮:可对符合某种复核条件的一批凭证进行批量复核。
1、单击“成批复核”按钮即进入“复核范围”窗口(图2-19);录入复核范围的条件后(复核范围的录入方式和上一节“填制凭证”中介绍的凭证查找窗口一样),单击“查询”按钮,符合条件的凭证情况就显示在窗口下方。查看后如果认为查找到的凭证范围不够理想,可录入条件重新查询。

图2-19
2、单击“复核”按钮后,系统进入复核状态,最后弹出“成批复核”窗口并显示该批凭证的复核情况(图2-20)。
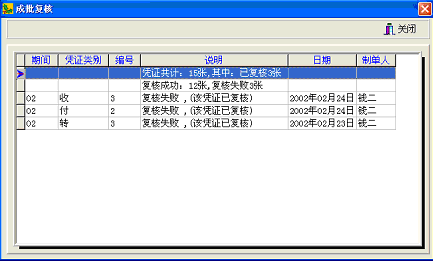
图2-20
3、如果需要对全部已经复核的凭证取消复核,请单击“全部取消”按钮。本功能可以一次性取消掉该操作员的所有凭证复核。(其他操作员复核的凭证和已审核的凭证不能取消)
注:1、在“复核凭证”窗口中不能对任何凭证进行修改,需修改凭证必须在“填制凭证”窗口中。2、在“复核凭证”窗口中操作可使用鼠标右键。
第三节 出纳签字
单击 “出纳签字”图标,即进入“出纳签字”主窗口。
一、签字按钮 可对窗口中当前显示的出纳未签字凭证进行签字。单击“单张签字”按钮,该凭证即被签字(签名被自动添加到出纳处)系统按凭证编号自动将下一张凭证移动到窗口上。
二、单张取消按钮 该按钮的功能正好同“单张签字”相反,单击“单张取消”之后可取消签字(签名被自动从出纳处消除)。系统按凭证编号自动将下一张凭证移动到窗口上。(其他出纳人员的签名不能取消)
三、多张签字按钮 单击该按钮后,窗口内所有未签字凭证将被一次性签字完毕。
四、全部取消按钮 单击该按钮后,可以一次性的取消该操作员的所有凭证签名。(其他出纳人员的签名不能取消)
第四节 经手人签字
单击 “经手人签字”图标,即进入“选择经手人”主窗口,选择好经手人,单击“确定”进入“经手人签字”主窗口。
一、签字按钮 可对窗口中当前显示的经手人未签字凭证进行签字。单击“单张签字”按钮,该凭证即被签字,系统按凭证编号自动将下一张凭证移动到窗口上。
二、单张取消按钮 该按钮的功能正好同“单张签字”相反,单击“单张取消”之后可取消签字(签名被自动消除)。系统按凭证编号自动将下一张凭证移动到窗口上。(其他经手人的签名不能取消)
三、多张签字按钮 单击该按钮后,窗口内所有未签字凭证将被一次性签字完毕。
四、全部取消按钮 单击该按钮后,可以一次性的取消该操作员的所有凭证签名。(其他经手人的签名不能取消)
第五节 汇总凭证
在手工会计工作中,根据不同的需要对记账凭证进行不同方式地汇总是一件比较费时的工作。格林财务管理系统提供了强大的凭证汇总功能;熟练掌握后凭证汇总工作将会变得轻松、方便而且省时。
单击“凭证汇总”图标,即出现“凭证汇总条件”窗口如图2-22。该窗口内汇总条件的录入方式和“凭证查询条件”窗口类似(详见第八章)。
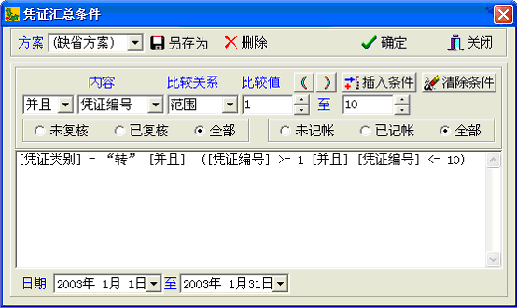
图2-22
在“凭证汇总条件”窗口内录入需要进行汇总的凭证条件后,单击“确定”按钮,满足汇总条件的凭证即被汇总到“凭证汇总”主窗口中(图2-23)。
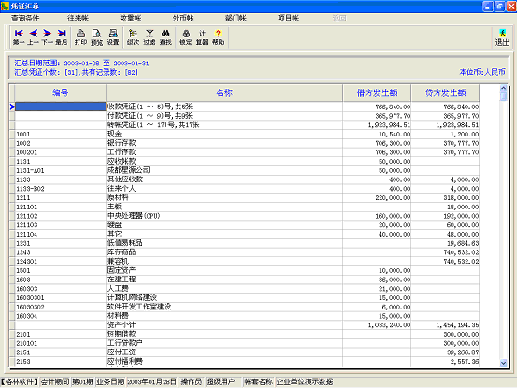
图2-23
一、菜单栏功能按钮
1、查询条件:单击“查询条件”按钮,可重新录入汇总条件重新进行凭证汇总。
2、往来账、数量账、外币账、部门账和项目账:该功能用于查看辅助账汇总的情况。(图 2-24)单击“往来账”后生成的“凭证汇总—往来账”窗口。
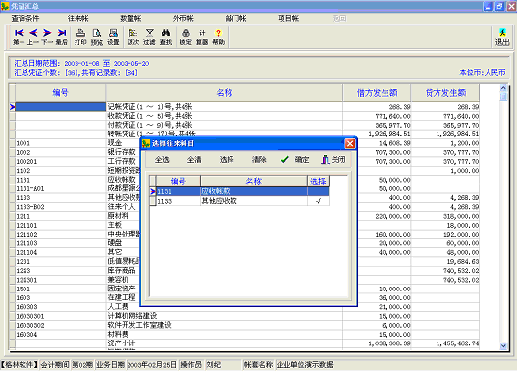
图2-24
3、单击“返回”按钮,可从辅助账窗口回到“凭证汇总”主窗口。
二、工具栏按钮功能
1、打印、预览和设置:此三个按钮功能是满足用户的打印需要,具体操作方法详见有关打印章节。
2、级次、过滤和查找:此三个功能按钮的使用方法同“会计科目”中一样(详见第二章第二节)。
会计人员可根据需要组合汇总。(如单击“级次”可实现按科目级次选择汇总;单击“过滤”可实现按多重组合条件进行汇总)
三、在“凭证汇总”主窗口中查看科目明细账和记账凭证
1、反查明细账:双击某科目(必须是未级),则出现该科目的明细账窗口。如双击“1001现金”(或点击鼠标右键打开弹出菜单,选择查明细菜单项),进入现金明细账窗口。(图2-25)

图2-25
2、反查凭证:在明细账窗口中,双击某分录(或点击鼠标右键打开弹出菜单,选择查凭证菜单项),即打开含该分录的凭证。(图2-26)
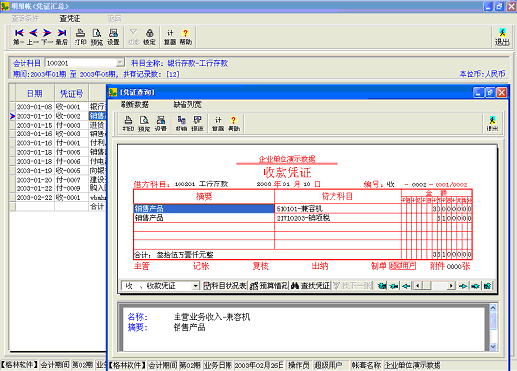
图2-26
第六节 凭证查询
在众多的记账凭证中,找寻所需要的某一张或符合某种条件的某一些凭证,在手工账的情况下,就会比较费事;如果再是大型企业,就更加困难。使用格林财务管理系统就能轻轻松松地进行凭证查询工作。
单击“凭证查询”图标,进入“凭证查询条件”录入窗口,使用方法详见第八章(图2-27)

图2-27
一、“凭证查询条件”窗口中录入查询条件,单击确定打开“会计分录序时簿”。
二、“会计分录序时簿”窗口(图2-28)
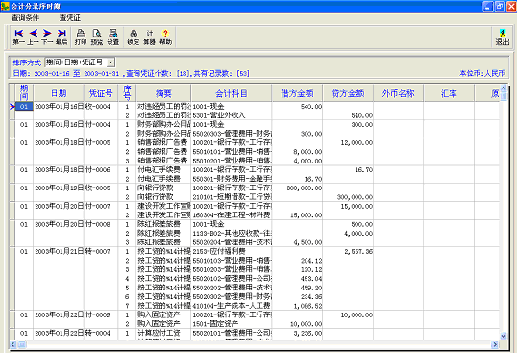
图2-28
1、查凭证:将光标移动到需要查看的某一凭证信息所在行,单击窗口左上方的“查看凭证”按钮(或鼠标双击、按空格键),调出相关凭证。
2、单击“查询条件”按钮,可以进行重新查询。
3、凭证是否复核或记账的选择
4、排序方式 包含二种(1、期间+日期+凭证号,2、期间+凭证号+日期)
|